ЕТЕНШИОН: ВСІ СКРИНШОТИ, ЯКІ ВИ ПОБАЧИТЕ НА ЦІЙ ВКЛАДЦІ – МОЇ РОБОТИ. РОЗПОВСЮДЖЕННЯ ЇХ ЗА МЕЖИ МОГО БЛОГА ШКОДИТЬ ВАШОМУ ЗДОРОВ'Ю.
Електронна таблиця — комп'ютерна програма, що дозволяє проводити обчислення з даними, представленими у вигляді двовимірних масивів, що імітують паперові таблиці. Деякі програми організовують дані в «листи», пропонуючи, таким чином, третій вимір.
Електронні таблиці є чудовим інструментом для автоматизації обчислень. Багато розрахунки, зокрема в області бухгалтерського обліку, виконуються в табличній формі: баланси, розрахункові відомості, кошториси витрат тощо. Крім того, рішення чисельними методами цілого ряду математичних задач зручно виконувати саме в табличній формі. Використання математичних формул в електронних таблицях дозволяє представити взаємозв'язок між різними параметрами деякої реальної системи. Рішення багатьох обчислювальних задач, які раніше можна було здійснити лише за допомогою програмування, стало можливо реалізувати через математичне моделювання в електронній таблиці.
Таблиці
Щоб створити таблицю в Microsoft Excel, потрібно всього лише створити їй кордону. Зробити це можна, виділивши потрібні комірки, а потім у вкладці Границі вказати, що саме потрібно обмежити (деяки з різновидів можна комбінувати; приклади нижче); або ж можна скористатися інструментом, який знаходиться в тому ж розділі Границы, і у вкладці Нарисовать границы вибрати Границы рисунка, потім за допомогою миші пересувати курсор і малювати кордону там, де потрібно; вибрати інструмент Сетка по границе рисунка і керуватися тими ж діями, які описані вище; інструмент Стереть границу говорить сам за себе; також у вкладці Цвет линии можна вибрати будь-який колір (якщо натиснути на Другие цвета, вибору кольору буде більше); якщо клацнути Вид линии, можна вибрати будь-який вид ліній. Можна змінювати заливку окремих комірок і всієї таблиці.
Границі таблиці
Різновиди границь
Нижня границя
Всі границі
Зовнішні границі
Товста зовнішня границя
Здвоєна нижня границя
Товста нижня границя
Верхня і нижня границі
Верхня і товста нижня границя
Верхня і здвоєна нижня границі
Товста зовнішня границя + Верхня і здвоєна нижня границі
Колір, заливка та вид ліній комірок
Колір комірок
Заливка комірок
Види ліній
Формат комірок
Формат Число
Формат Время відображає числові представлення дати і часу як значення часу відповідно до заданим типом і мовним стандартом.
Формат комірок Числовой використовується як основний для виведення чисел.
Можна задати кількість відображуваних знаків після коми, застосування
роздільник груп розрядів і спосіб відображення негативних чисел.
Формат Денежный
використовується для
грошових значень і виводить поруч з числом позначення грошової одиниці за
замовчуванням. Можна задати кількість відображуваних знаків після коми,
застосування роздільник груп розрядів і спосіб відображення негативних чисел.
Формат Финансовый
використовується для
відображення грошових значень з вирівнюванням позначень грошових одиниць і
десяткових роздільників в стовпці.
Формат Дата
відображає числові представлення дати і часу як значення дати відповідно до
заданого типом і мовним стандартом.
При введенні
чисел в Excel формат Общий використовується за умовчанням. У більшості
випадків числа, які мають формат Загальний, відображаються так, як вводяться.
У форматі Процентный значення осередку множиться на 100, а результат відображається зі знаком відсотка.
Формат Дробный
показує число у вигляді дробу
обраного типу.
Формат Экспоненциальный
показує число в експоненційному
поданні, замінюючи частину числа на E + n, де E позначає експоненціальне
уявлення, тобто множення попереднього числа на 10 у степені n.
У форматі Текстовый
вміст комірки (включаючи числа)
обробляється як текст і матиме такий самий вигляд, як було введено.
Формат Выравнивание
В підзагаловку Выравнивание можна вирівняти текст по горизонталі і по
вертикалі. Нижче наведені приклади вирівнювання тексту в комірках.
По горизонталі
По вертикалі
В підзаголовку Отображение можна змінити
відображення тексту у комірках.
Наприклад, якщо натиснути прапорець Переносить
по словам, текст, який не
вміщається у комірку, буде не перетікати на територію іншої, а спускатися вниз
(якщо встановлена відповідна висота комірки). Нижче можна побачити, як
змінюється звичайний текст без прапорця (1) і текст з використанням цього
прапорця (2).
Прапорець Автоподбор ширины відповідає за
розмір тексту в комірці в залежності від її розміру. Нижче можна побачити, як
змінюється звичайний текст без прапорця (1) і текст з використанням цього
прапорця (2, 3).
Якщо натиснути прапорець Объединение
ячеек, то текст, який не вміщується у одну комірку, перетече у іншу, а
комірки, які колись були самі по собі стануть однією цілою. Нижче можна побачити, як змінюється звичайний текст
без прапорця (1) і текст з використанням цього прапорця (2).
В підзаголовку Направление текста змінюється напрямок тексту. Тобто, пункт По контексту – стандартний
напрямок, пункт Слева направо спрямовує текст зліва на право, а пункт Справа
налево – навпаки (якщо змінити
надпис у комірці, наступне слово після останнього, яке було написано, буде не праворуч,
як звикли, а ліворуч). Нижче приведені приклади використання зміни напрямку
тексту.
В підзаголовку Ориентация можна змінити кут, під яким буде розташований
текст. Нижче приведений приклад тексту, який розташований під кутом 77 ˚.
Підзаголовок Шрифт в Excel’e майже зовсім нічим не відрізняється від Word`у, тому рекомендую просто натиснути на
гиперсилку, яка виділена у цьому тексті та почитати про шрифт у ньому.

Якщо натиснути на прапорець Показывать легенду без перекрытия диаграммы, то він буде вимкнений, вийде приблизно це:
Діаграми
Щоб створити
діаграму, потрібно спочатку виділити комірки, по яким буде будуватися наша
діаграма.
Щоб створити
діаграму, треба натиснути Вставка ® Диаграммы ® вибрати тип діаграми (наприклад,
Гистрогамму) ® вибрати, як буде виглядати діаграма (є багато
різновидів однієї і тієї ж даграми). У Microsoft Excel 2010 діаграма з’явиться на робочому аркуші автоматично.
Щоб змінити формат легенди, натиснути на
легенду ПКМ, потім натиснути Формат легенды.
Вкладка Параметры легенды дозволяє змінити положення легенди
(зверху, знизу, зліва, справа, зверху справа).

Якщо натиснути на прапорець Показывать легенду без перекрытия диаграммы, то він буде вимкнений, вийде приблизно це:
У вкладці Заливка все те ж саме, що
й було описано у Word`і.
У вкладці Цвет границы можна змінити колір границі
легенди.
Нет линий означає, що легенду нічого не буде обрамляти.
Сплошная линия буде обрамлювати її лінією, колір і
прозорість якої можна вибрати.
Градиентная линия буде обрамлювати її лінією, заготовки якої
вже були створені, та які можна вибрати. Також можна вибрати її тип, напрямок,
кут, точки градієнту, колір, положення, яскравість та прозорість.
Автовыбор – автоматичний вибір обрамлення легенди комп’ютером.
У вкладці Стили границ можна
вибрати ширину границі у пунктах, складений тип, тип штриха, тип точки, тип з’єднання.
У вкладці Тень можна змінити
заготовку тіні, її колір, прозорість, розмір, розмитість, кут, відстань.
У вкладці Свечение и сглаживание можна
вибрати заготовки світіння, його колір, розмір, прозорість, а також заготовки
та розмір згладжування.
Ось що у мене вийшло у результаті:
Функції
Функція СУММ
Функція СУММ — одна з математичних і тригонометричних функцій, складаюча значення. Можна складати окремі значення, діапазони комірок, посилання на комірки або дані всіх цих трьох видів.
У комірці Е17 вказано число, а у Рядку формул вказана формула, завдяки якій це число пораховано автоматично. Щоб вийшло це число, ЕТ підсумувала числа, починаючи з Е2 і закінчуючи Е16.
Функція СРЗНАЧ
Функція СРЗНАЧ повертає середнє значення (середнє арифметичне) аргументів.
У комірці О14 вказано число, а у Рядку формул вказана формула, завдяки якій це число пораховано автоматично. Щоб вийшло це число, ЕТ визначила середнє значення комірок, починаючи з Н14 і закінчуючи N16 (підсумувала іх та розділила на два).
Функція ЕСЛИ
Функція ЕСЛИ — одна з найпопулярніших функцій в Excel. Вона дозволяє виконувати логічні порівняння значень і очікуваних результатів. Найпростіша функція ЕСЛИ означає наступне:
ЕСЛИ (це істинно, то зробити це, в іншому випадку зробити щось ще).
Тому у функції ЕСЛИ можливі два результати. Перший результат повертається в разі, якщо порівняння істинно, другий – якщо порівняння помилково.
Приклади
У комірці Е4 вказано число, а у Рядку формул вказана формула, завдяки якій це число пораховано автоматично.
Дослівно формула виглядає так: ЕСЛИ (число, яке знаходиться у комірці D4 більше або дорівнює 500, то записати це як один процент, в іншому випадку (тобто, якщо число, яке знаходиться у комірці D4 менше 500) записати число, яке й було у комірці D4, нічого не змінюючи).
У комірці Е4 вказано число, а у Рядку формул вказана формула, завдяки якій це число пораховано автоматично.
Дослівно формула виглядає так: ЕСЛИ (число, яке знаходиться у комірці D5 більше або дорівнює 500, то записати це як мінус один процент, в іншому випадку (тобто, якщо число, яке знаходиться у комірці D5 менше 500) записати число, яке й було у комірці D5, нічого не змінюючи).
Функція СЧЁТ
Функція СЧЁТ підраховує кількість осередків, що містять числа, і кількість чисел у списку аргументів. Функція СЧЁТ використовується для визначення кількості числових осередків в діапазонах і масивах чисел.
У комірці F1 вказано число, а у Рядку формул вказана формула, завдяки якій це число пораховано автоматично.
Ця формула не звертає уваги на числа у комірках, а тільки рахує їх кількість. Усі числа написані врозкид, але у стовпці А – п'ять комірок, у стовпці В – теж п'ять, у стовпці С – аналогічно; стовпців три, заповнених комірок у кожному з них п'ять. Просто порахувавши 5 х 3 = 15. Це саме число ми бачимо у комірці F1.
Функція МИН, МАКС
Функція МИН повертає найменше значення з набору значень.
У комірці І4 вказано число, а у Рядку формул вказана формула, завдяки якій це число пораховано автоматично. Ця формула повинна знайти число, яке буде найменшим з перелічених у діапазоні В4:Н4. У нашому випадку це число два.
Функція МАКС повертає найбільше значення з набору значень.
У комірці J4 вказано число, а у Рядку формул вказана формула, завдяки якій це число пораховано автоматично. Ця формула повинна знайти числа, яке буде найбільшим з перелічених у діапазоні В4:Н4. У нашому випадку це число чотирнадцять.





































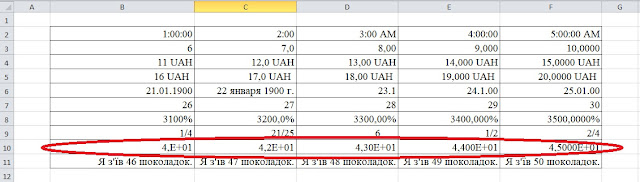

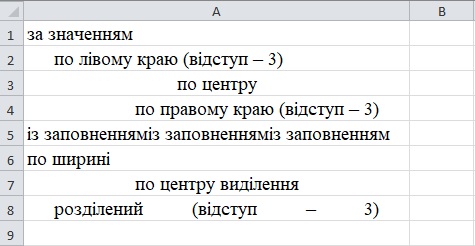



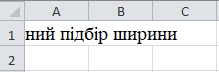

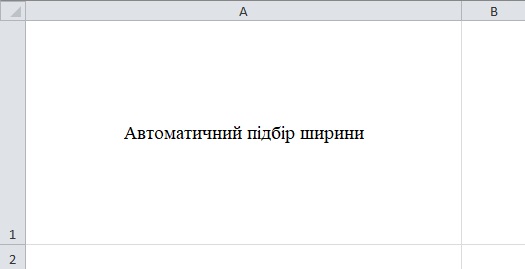



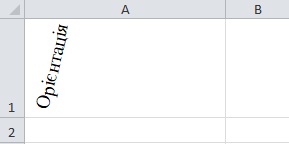













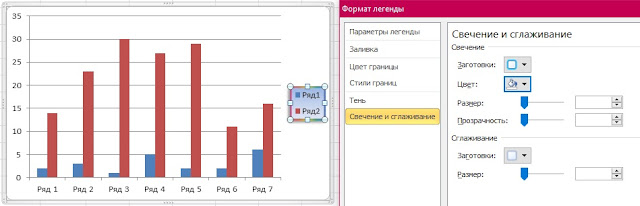








Комментариев нет:
Отправить комментарий